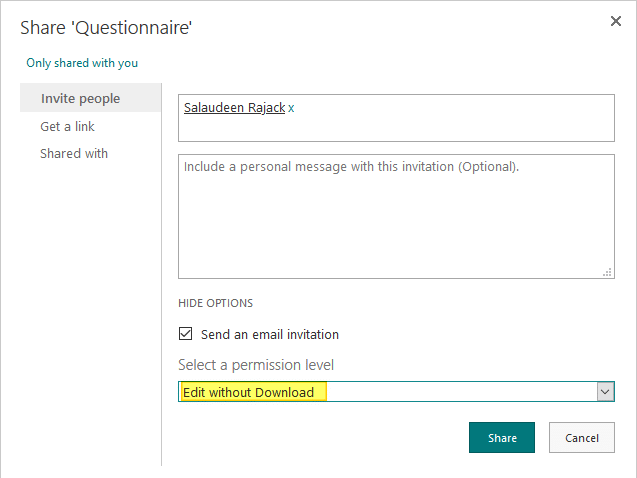SharePoint Online: How to Allow Edit Permissions but Not Download?
Requirement: Allow edit but not download in SharePoint Online.
SharePoint Online: How to Allow Edit but not download?
We wanted to provide edit permissions to users on an Excel spreadsheet stored in the SharePoint Online document library, without giving them the ability to download the file! So, how to provide users the ability to edit but not download?
The overall idea is: Copy the “View Only” permission level and include “Add/Edit” permissions to it and then assign this permission level to users and groups!
Step 1: Activate SharePoint Server Enterprise Features:
The “View Only” permission level is part of SharePoint Enterprise features. So, if it’s not active already, activate it first both at site collection features and site features.

- Login to the SharePoint Online Site collection >> Click on Settings >> Site Settings
- Click on the “Site Collection Features” link under “Site Collection Administration”
- Search and find “SharePoint Server Enterprise Site Collection features” and click on the “Activate” button next to it.
- Go to the Site Settings page again >> Click on the “Manage site features” link under “Site Actions”
- Click on the “Activate” button next to “SharePoint Server Enterprise Site features”, if it’s not activated already.
Step 2: Create a new permission level from “View Only”
The next step is to create a new permission level from the “View Only” permission level and include “Add” and “Edit” permissions.
 permission level to edit without download" width="1114" height="725" />
permission level to edit without download" width="1114" height="725" />
- Click on Settings >> Site Settings >> Click on “Site Permissions” under “Users and Permissions”.
- Click on “Permission Levels” >> Click on “View Only”.
- Click on the “Copy Permission Level” button at the bottom.
- Give a name to your new permission level, say: “Edit without Download”.
- Enable the “Add Items” and “Edit Items” check boxes under “List Permissions”
- Click on the “Create” button at the bottom to create the permission level.
Step 3: Assign the New Permission Level to Users on Documents
Once the permission level is ready, the next step is to grant the new permission level we’ve created.
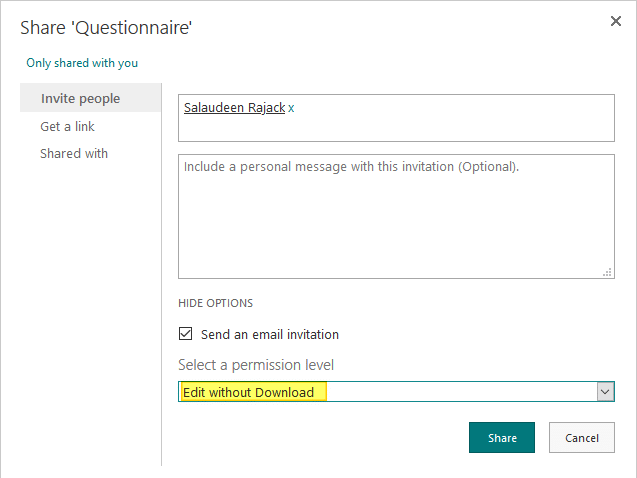
- Navigate to the document library where the specific documents you want to share with users.
- Right-click on the document >> Choose “Manage access” >> Click on the “Advanced” button at the bottom of the “Manage access” panel
- Click on “Stop inheriting Permissions” >> Remove unnecessary users and groups from the document permissions
- Click on the “Grant Permissions” button on the ribbon
- Enter the user name >> Choose the permission level we’ve created in the previous step “Edit without Download” and share the file.
Now, any user with the “Edit without Download” permission can edit the file in the browser, but can not download it!



 permission level to edit without download" width="1114" height="725" />
permission level to edit without download" width="1114" height="725" />